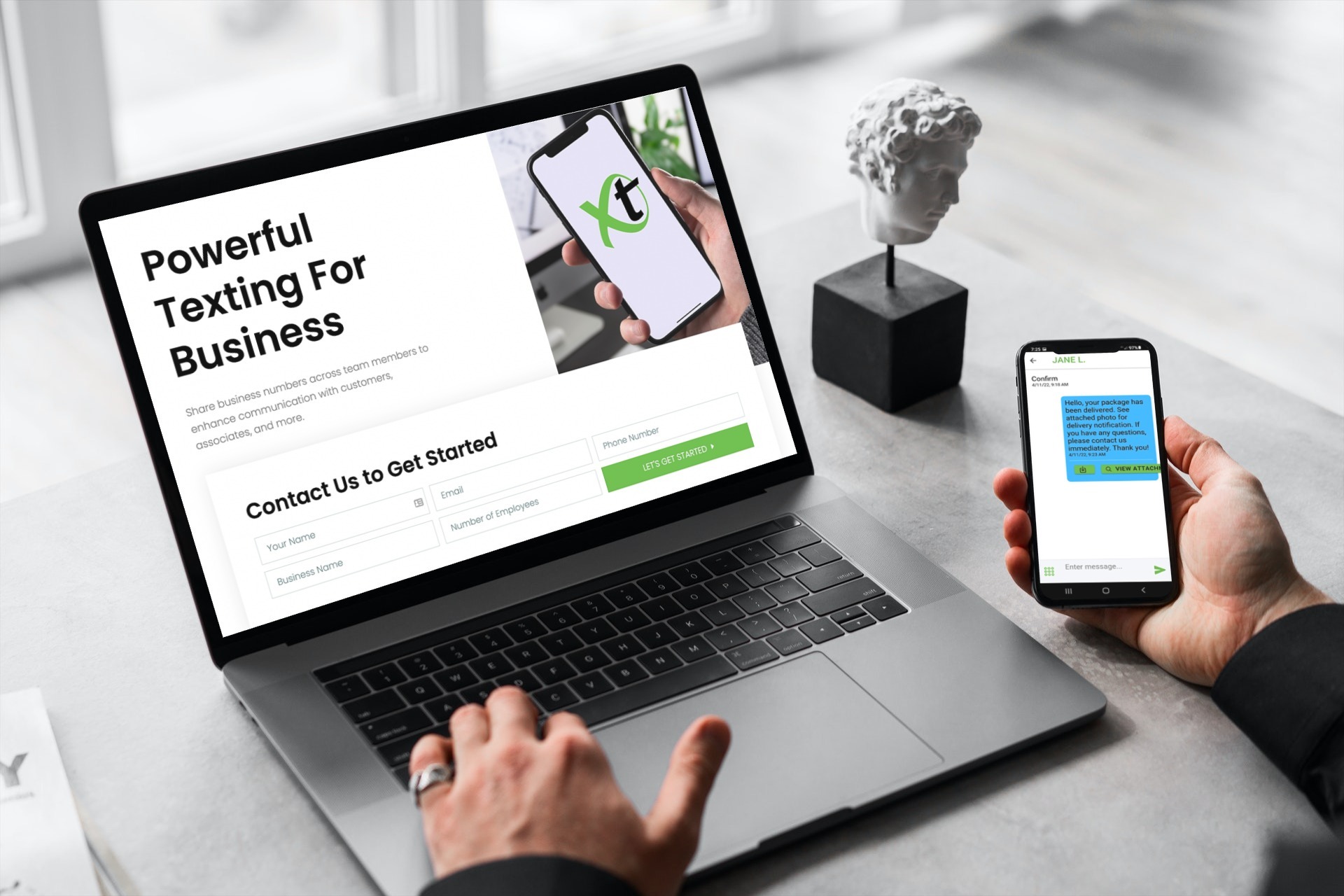This topic has received increased attention recently for those looking for remote work solutions.

When you maintain a clear distinction between your work and personal communications, you contribute to the overall health and success of your business. With VirtualPBX Business Phone Plans, you have the ability to separate these realms by displaying your company phone number (work phone number / office phone number) in caller IDs, even when using a personal device to make calls.
By showcasing your business account’s phone number, you not only prioritize privacy for personal matters but also provide recipients with a clear indication that it is a professional call. This encourages recipients to exercise caution when receiving calls from unknown numbers. With your professional contacts always seeing your calls originating from your business account, you can be confident that your professionalism will shine through, ensuring that your calls are answered promptly while preserving a healthy work-life balance.
Edit Your Company Phone Number ID
With VirtualPBX Business Phone Systems, managing caller ID settings is a breeze. You have the flexibility to modify caller ID settings for your entire company as well as for individual users. By default, when making calls, your office phone number will be displayed to call recipients, regardless of the device you are using within your account.
However, should you wish to personalize caller ID settings for specific users or departments, you can easily make those adjustments. These unique office phone numbers assigned to individual users will take precedence over the system-wide company caller ID, ensuring that your calls are accurately identified and associated with the appropriate personnel or department.
This level of customization not only enhances professionalism but also enables efficient call routing and improves customer experience. Whether you need to differentiate between various teams, locations, or employees, VirtualPBX allows you to tailor your caller ID settings to reflect your organizational structure and requirements accurately.
System Caller ID
You can change the company phone number displayed to recipients by first entering your VirtualPBX Dashboard.
On the main screen, click Caller ID. It will open a menu that looks something like this. You may have one or more work phone numbers listed, and you can choose any option as your primary work phone number.
 After you click Save Changes in that window, the box will expand to reveal fields for Caller ID Name and your company address. Fill these fields and click Save Changes one more time to complete the process.
After you click Save Changes in that window, the box will expand to reveal fields for Caller ID Name and your company address. Fill these fields and click Save Changes one more time to complete the process.
Individual Caller ID
As an administrator, you also have the ability to access a user’s Features menu and modify how their calls are displayed to call recipients, allowing you to designate a company phone number for them.
After clicking the Users button on the left-hand side of the menu of your Dashboard, look for the user you want to edit. Click that user’s User Features tab to reveal a menu similar to this one.

You can see Charlie Chaplin’s features in this screenshot. If you click Caller-ID Number, you can select any of the user’s office phone numbers that are associated with that individual’s devices. You can add or remove devices for a user to alter that list of numbers.
Dynamic Caller ID
It’s also possible to have your phone plan determine, on the fly, which of your company phone numbers should be shown for outbound calls your users complete. This is a great method of matching the destinations you’re calling with a similar phone number, to show that you have a local presence in that area.
Our Dynamic Caller ID feature lets your system select a Caller ID for a single call based on one of three matching criteria:
- The area code in the number dialed
- A Feature Code used during the call
- An exact or approximate phone number match as determined with a regular expression
In practice, using Option 1 could allow you to compare the San Jose, CA area code of 408 to the number you dialed. A 408-555-1234 number would match and display the caller ID company phone number you have selected.
Option 2 would recognize if your call session included use of a custom Feature Code you create inside your VirtualPBX Plan. For example, a user may assign themselves the code of *739. When they dial that code before entering the phone number, it would be recognized and show the Caller ID set for that user.
Option 3 is a bit more advanced. It uses regular expressions to compare its logic with the number dialed. A simple regular expression of “^408\d{7}$” would achieve a similar result to the Option 1 example above. It would look for an area code of 408 in any outbound number.
Your Company Phone Number on Desktop and Mobile
These changes are not limited to a specific type of phone. They are designed to seamlessly apply to any phone connected to your VirtualPBX account. Whether you prefer using our user-friendly Web Phone interface, the versatile VirtualPBX Softphone available for desktop and mobile devices, or opt for one of our recommended Desktop Phones, rest assured that these settings will ensure your work phone number remains prominently displayed.
We understand the importance of maintaining a professional image and ensuring consistent communication for your business. Regardless of the phone device you choose, our settings will help you establish a unified presence and keep your work phone number easily accessible to clients, colleagues, and partners.