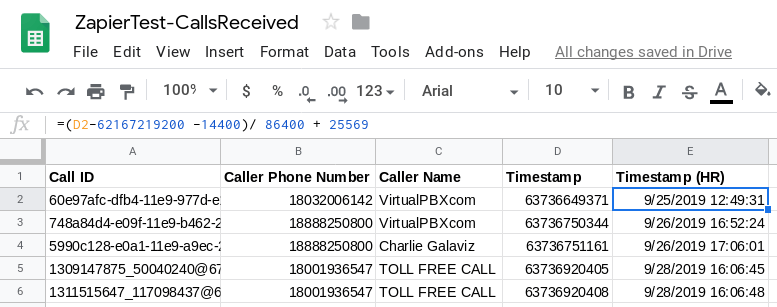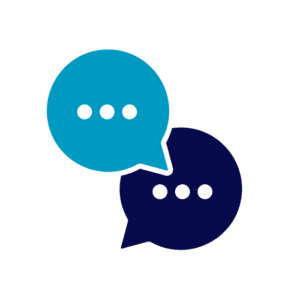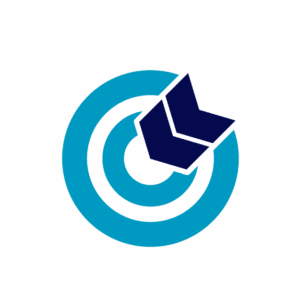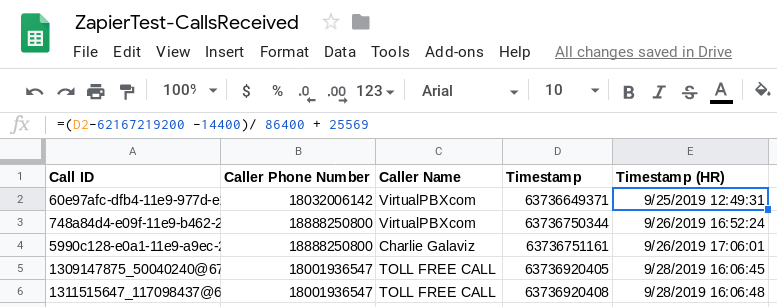 Having a hard time tracking the calls your business takes every day? Spend only a few minutes with this Google Sheets Zapier Tutorial to learn how you can completely automate the process of logging calls.
Having a hard time tracking the calls your business takes every day? Spend only a few minutes with this Google Sheets Zapier Tutorial to learn how you can completely automate the process of logging calls.
VirtualPBX is excited to extend its Zapier integration to customers of all its Business Phone Plans. This month, like with this Google Sheets Zapier Tutorial, our blogs will focus on the basics of application connections so you can get started with your own projects.
Today’s tutorial will show you how to use Zapier to log call data in a Google Sheet.
Zapier uses an Action-Reaction format. In this Zap:
- Action: Your VirtualPBX account receives a call
- Reaction: Zapier prints that call’s data into a Google Sheet
You can follow our Google Sheets Zapier tutorial by starting from the top or moving to the individual sections below:
- Common Use Cases
- Preparation of Materials
- Start a Zap (Configure VirtualPBX)
- Choose Zap Output (Configure Google Sheets)
Common Use Cases
Break Down Call Frequency to Sales Team
Mark Notable Customers by Repeat Support Calls
Provide Detailed Call Data to VPs
Improve KPI Tracking With Call Duration Listings
Preparation
You will need to create a Google Sheet that’s labeled to accept call data like Call ID and Timestamp. The quickest way to do this is by copying our Google Sheet template.
Open the file linked above. Then click File in the menu at the top of your screen. Click Make a copy in the following drop-down menu to save the Sheet to your own Google Drive.
Action (Configure VirtualPBX App)
On your Zapier home screen, you will first need to select the Make a Zap button to create a new project.

A new screen will load. This is where you begin working through the steps of your Zap. As your first step, you can select the VirtualPBX Zapier integration.

Make sure you select the VirtualPBX 1.0.6 integration version. The Choose App & Event section of this step can always be changed.
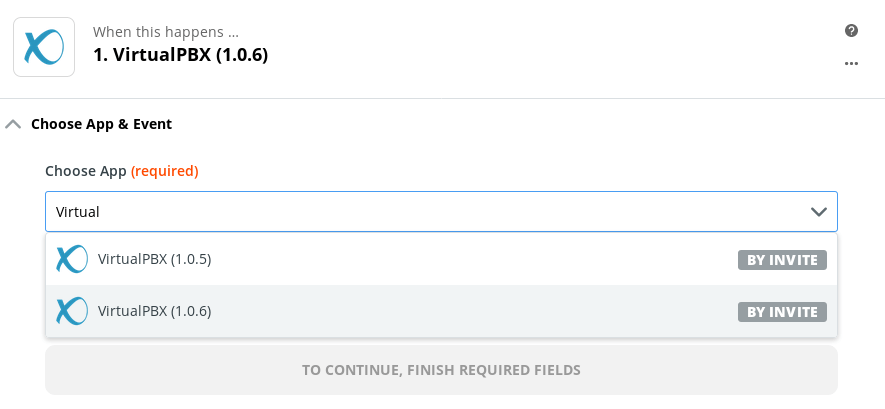
To determine a received call, you can either select Call Started or Call Ended for your trigger event. We’ll be using Call Ended here.

Then enter your VirtualPBX Account credentials and hit Continue to proceed to the next step (adding your Google Sheet).
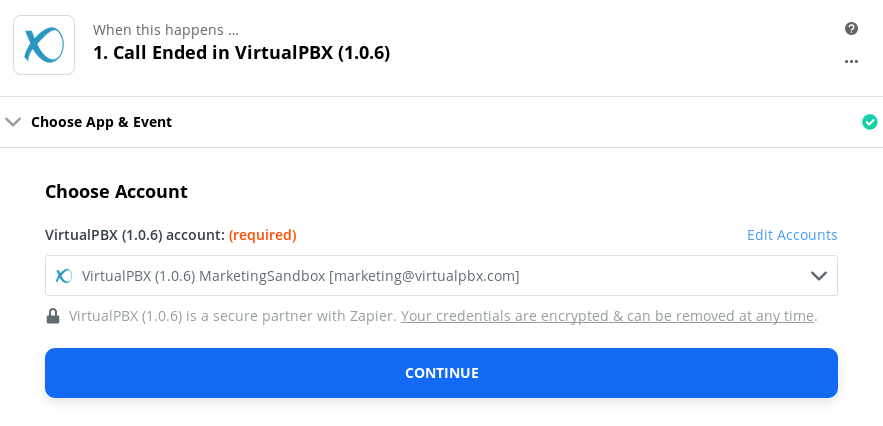
Reaction (Configure Google Sheets)
As your second step of this Google Sheets Zapier Tutorial – your Reaction – click the plus sign on your screen and choose your App (Google Sheets) and Action Event (Lookup Spreadsheet Row).
Your selection of Lookup Spreadsheet Row here will allow you to search for existing data and complete new lines if that data isn’t found. Here, you will search for an existing call by its unique ID. If that call isn’t listed in your spreadsheet log, Zapier will output the new call’s data in your Sheet.

Just as you did with the VirtualPBX integration, you will need to select your Google Sheets account before you can access an individual spreadsheet.
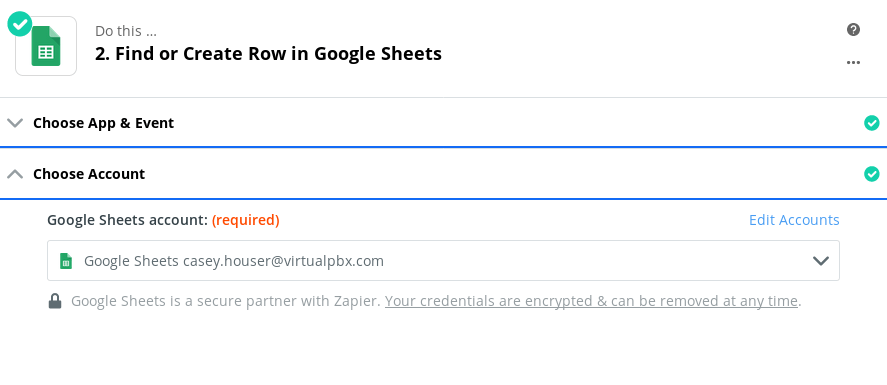
Next, select your Spreadsheet and Worksheet (the individual tab inside the chosen spreadsheet) you want to use.

The Lookup Value you select should be the call_id option. In the drop-down menu for this selection, Zapier will list the VirtualPBX app and all the data options available for an inbound call. call_id works well here because you will search your Google Sheet for that unique identifier which accompanies every call associated with your VirtualPBX account.

Make sure you check the box labeled Create Google Sheets Spreadsheet Row if it doesn’t exist yet. Your window will load with the options similar to those shown here.
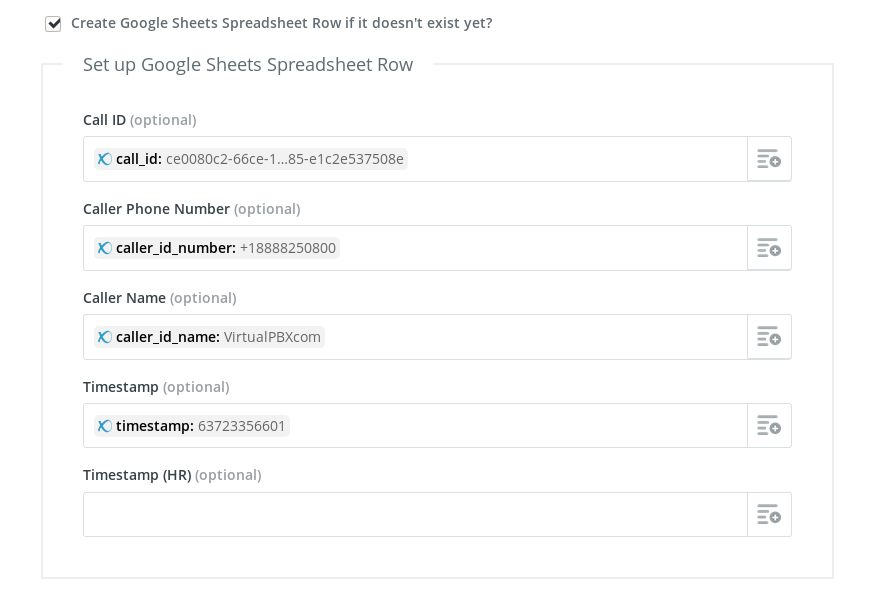
The options loaded in this window will be titled with the same column headlines you placed in Row A of your spreadsheet. As seen in the screenshot above, the call data of call_id is mapped to the Call ID spreadsheet column. You can change the mapping by clicking on any of the drop-down menus. Zapier will output any of the inbound call data you select into the columns you specify.
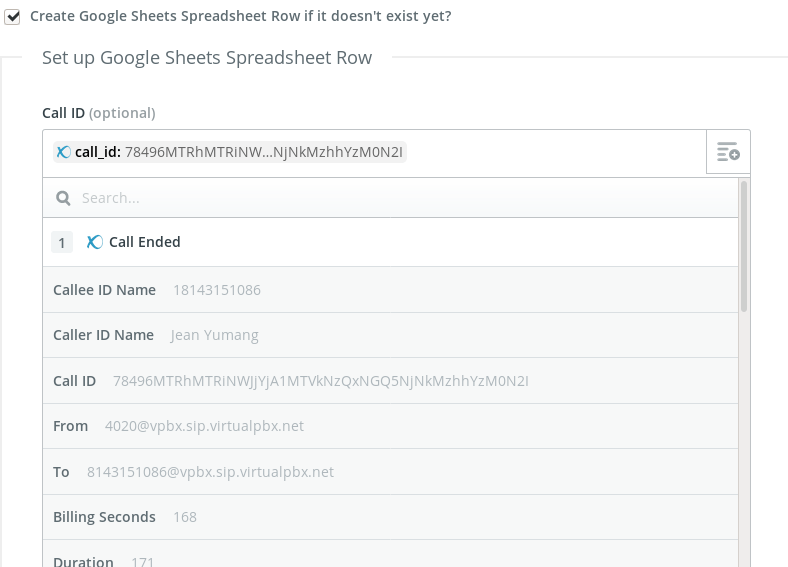
Now you can Test & Continue to send sample data to your spreadsheet.
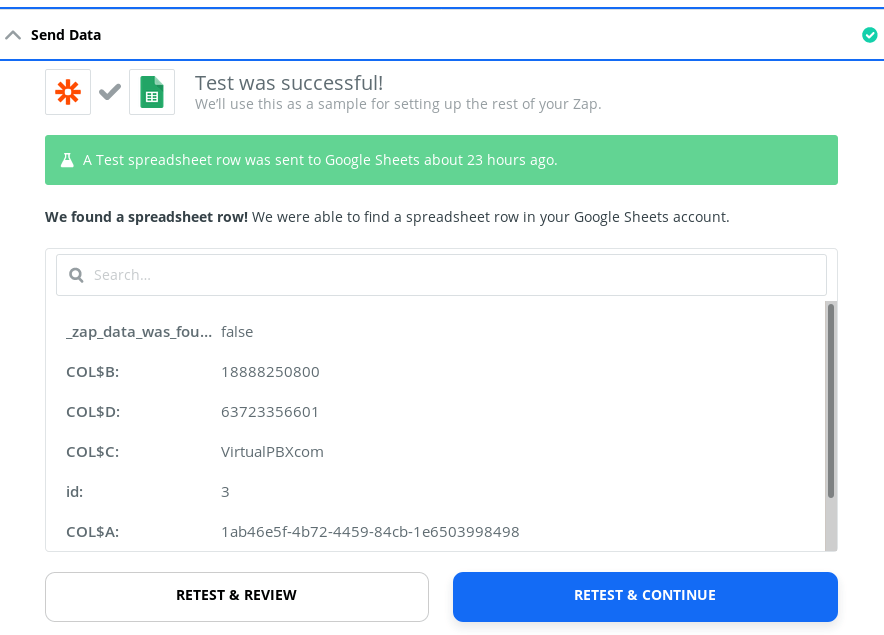
When you’re ready, you can turn on your Zap and begin processing inbound calls.
Beyond This Google Sheets Zapier Tutorial
What we’ve introduced here is only a glimpse of Zapier’s capability. You can output many other data fields, including Duration and who an inbound call came From. Then it’s just a matter of watching your log fill with data for later analysis.
Stay tuned to our blog the whole month of October. We have several further tutorials in store about processing other forms of call data and manipulating fields to generate reports.