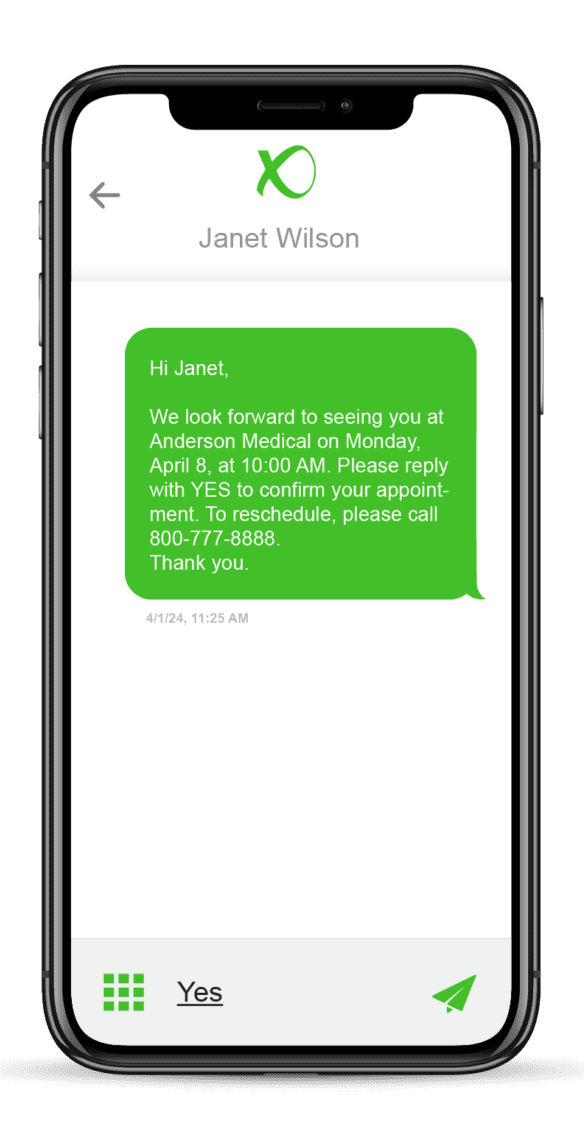Now that our Dash Business Phone System offers call recording, you may want some more detail about how to record a phone call that passes through your business.
Now that our Dash Business Phone System offers call recording, you may want some more detail about how to record a phone call that passes through your business.
Whether or not you’re new to the VirtualPBX Phone System, you’ll be joining the legion of businesses that now seek call recording as a primary feature in their business phone configurations. The need for call recording, according to Software Advice, has even surpassed call routing as a desired feature, and rightly so, given the compliance regulations that now govern nearly all financial institutions and call centers.
The good news is that this process only takes a few minutes to set up. Before we’re done today, we’ll have covered the basics of Recording permissions that affect individuals and Ring Groups in Dash.
Adjust Your User Settings
In your phone plan, call recording is turned off by default for all users. Turning it on for any user, however, is a simple matter for any system administrator. Admins can activate recording for inbound and outbound calls, and they can adjust the file type of those records for each user.
Find and Adjust a User’s Settings
First, as an administrator, log into your system dashboard. Then follow these steps to reach the user settings.
- Click the Users tab (left-hand side of your screen)
- Locate the desired user whose calls you want recorded
- Click the User Features option (far-right column) in the user’s row
Now you’ll see a screen that looks like this:

Select the Customized Call Recording option to open a screen with inbound and outbound recording preferences. You can choose to turn on recording for internal and external calls. The following options, shown in the following screenshot, are available to all your users.
 When you turn any of the options to On you will gain access to the Format: drop-down menu that allows you to select the format in which your recordings are saved. You can choose either .mp3 and .wav at this time.
When you turn any of the options to On you will gain access to the Format: drop-down menu that allows you to select the format in which your recordings are saved. You can choose either .mp3 and .wav at this time.
Conferencing
The settings listed above will affect all inbound and outbound one-to-one calls a user is engaged in. That same user, though, may participate in audio conferences, so it’s necessary to be aware of how the call recording settings affect users in conferences.
In VirtualPBX phone plans, conferences are considered both outbound and internal calls since users dial out to reach a conference but the call never needs to route through the public telephone network.
Therefore, in order to record a conference call, the user would need to have their Outbound Internal option switched to On. This rule applies to both conference hosts and participants.
Accessing Your Recordings
No matter in which context your phone calls were recorded, you can find your personal recordings on our Dash Recording Manager. Use your Dash username and password to log in.
The Recording Manager Dashboard lets you sort recordings according to the phone number and date associated with the file. Then you can either listen to the recording in your browser or download individual files to your computer.
You could soon record some of your best conversations while using the Yealink CP960. Enter our giveaway by clicking the banner below.